- Google Chrome Storefront
- Google Chrome Store App
- Google Chrome Free Download
- Chrome Download For Windows 10
- Google Chrome Store Extensions
Google App Store free download - Google Chrome Portable, APKPure, Apple iTunes, and many more programs.
This page describes how you publish a new extension or theme ('item') to the Chrome Web Store.
Before you publish an extension, you need to load it locally and test that it works, as described in Hello extensions. Make sure that it runs correctly and that all its functionality works as you intend.
Google Chrome Storefront
- Go to the Chrome Web Store.; Find and select the app you want. Click Add to Chrome, or if it's a paid app, click Buy.; Note: If you're installing an app at work or school, some apps might be blocked.
- Download this app from Microsoft Store for Windows 10 Mobile, Windows Phone 8.1, Windows Phone 8. See screenshots, read the latest customer reviews, and compare ratings for Google.
To publish your item to the Chrome Web Store, follow these steps:
- Create your item's zip file
- Create a developer account
- Upload your item
- Add assets for your listing
- Submit your item for publishing
We'll go into detail about each step below.
Create your item's zip file #
To upload your item, you need to create a ZIP file that contains the files for your extension. The item's manifest file must be included, and it must specify at least the following fields:
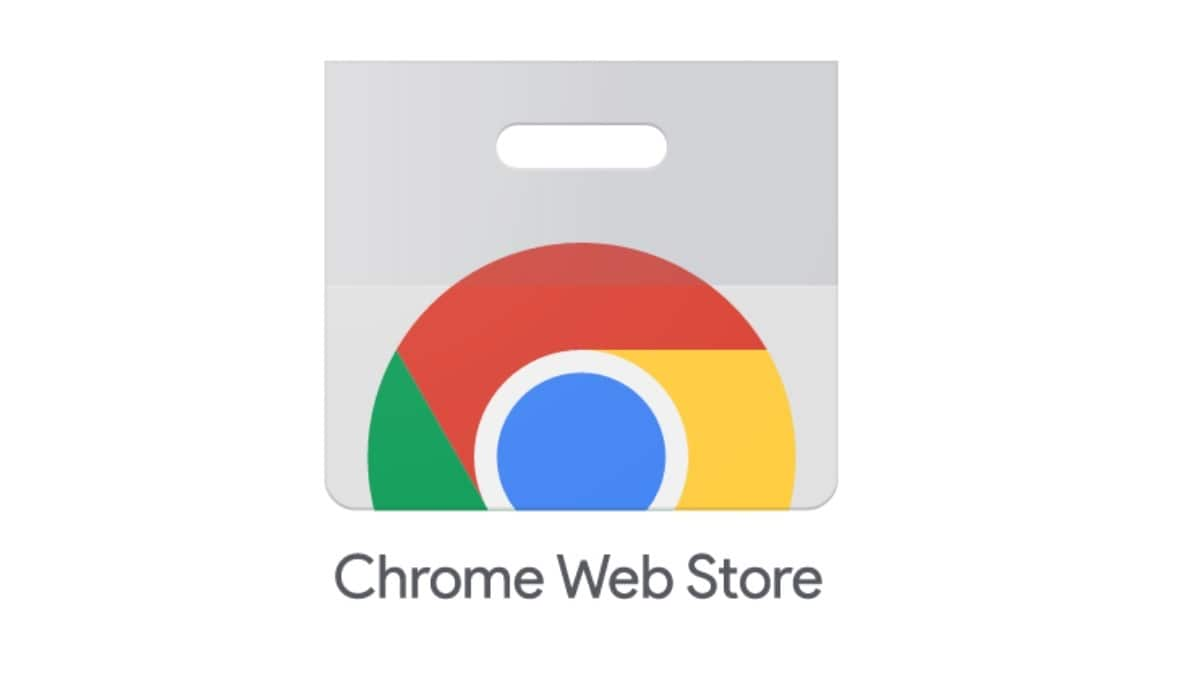
'name':—Displayed in the Chrome Web Store and in the Chrome browser'version':—The version of the metadata, incremented'icons':—An array specifying the icons your item uses
Your zip file may also include other images and any files that the item requires. The contents of the ZIP file and manifest depend on the specifics of your item; see Extension files for more details.
Tips:
- Set the initial version number in the manifest to a low value, such as 0.0.0.1. That way, you have room to increase the version number when you upload new versions of your item. Each new version that you upload to the Chrome Web Store must have a larger version number than the previous version.
- If your item uses Native Client, you can structure your application directory hierarchy and ZIP file in a way that reduces the size of the user download package. For details, see Reducing the size of the user download package.
Before you upload your item, you'll be asked to pick a developer account to own your items. Instead of your personal account, we suggest using a dedicated account.
Create a developer account #
Before you can publish on the Chrome Web Store, you need to register as a Chrome Web Store developer. We suggest using a new account just for your item instead of your personal account.
Google Chrome Store App
If you already host your item in Google Play and you want your Chrome Web Store listing to show an 'Available for Android' link, your item must have the same name as your Google Play listing, and both items must be owned by the same developer account. To transfer your Chrome Web Store item to a different developer, submit this form.
Upload your item #
To upload your item, use the Chrome Developer Dashboard.
If you need the item ID to complete your item's code, then you need to upload the item while you're still writing its code. Otherwise, you can wait until the item is finished. You can upload your item many times before submitting it for review.
When your item, its Chrome Web Store listing, and all the sites it relies on are ready, you can publish your item.
Here's how to upload your item:
- Go to the Chrome Developer Dashboard.
- Sign into the developer account you chose in Step 1.
- Click the Add new item button.
- Click Choose file > your zip file >Upload. If your item's manifest and ZIP file are valid, you can edit your item on the next page.
Submit your item for publishing #
Once you've uploaded your extension, you will see it as an item in the dashboard.
Google Chrome Free Download
You need to fill out additional listing information before you can publish, as contained in the left-hand tabs. Here is a quick summary of the information on these tabs; click through for more detail about how to fill in each tab.
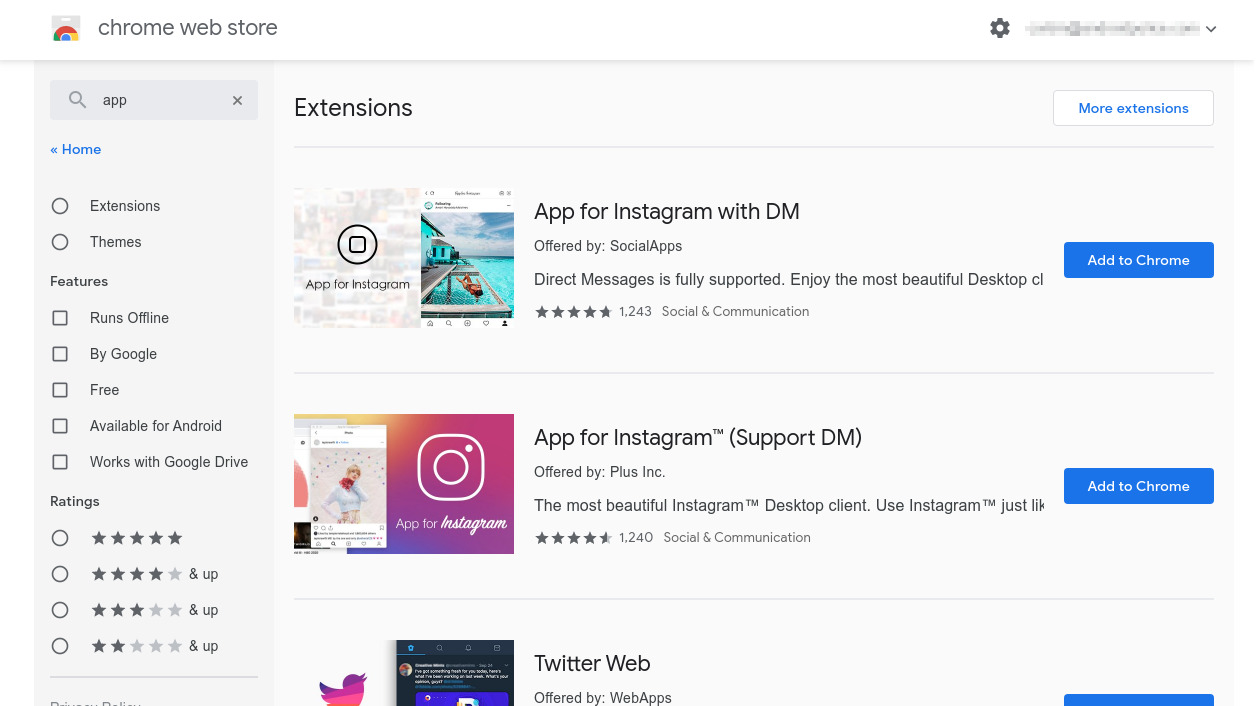
- The Package tab displays details of your uploaded item. This page isn't editable when you first create an item.
- The Listing tab contains details of your listing and how it should display in the Chrome Web Store.
- The Privacy tab is where you include declarations about how your item uses privacy and security related features.
- The Pricing and Distribution tab lets you control which countries will list your item and which set of users will see it.
To publish your item:
- Make sure you've completed the details on all the tabs described above.
- Click the Submit for Review button.
- The following dialog appears, letting you confirm that you want to submit the item for review.
Deferred publishing option #
Chrome Download For Windows 10
The confirmation dialog shown above also lets you control the timing of your item's publishing. If you uncheck the checkbox, your item will not be published immediately after its review is complete. Instead, you'll be able to manually publish it at a time of your choosing once the review is complete.
Review of submitted items #
Google Chrome Store Extensions
After you submit the item for review, it will undergo a review process. The time for this review depends on the nature of your item. See the FAQ on review times for more details.
