AnyConnect Plus/Apex licensing and Cisco head-end hardware is required. The application is not permitted for use with legacy licensing (Essentials or Premium PLUS Mobile). AnyConnect may not be used with non-Cisco hardware under any circumstances. Click Add Cisco AnyConnect. This will open the Cisco AnyConnect app. Click Import Profile and select the appropriate VPN. Navigate to VPN settings and select the appropriate VPN profile. Note: The location of your VPN settings may differ depending on the Chrome OS. Download the Cisco AnyConnect VPN Client for Windows installer. Enter the CougarNet credentials. Select AnyConnect on lower left side of this window. Click Start AnyConnect. Click Download for Windows. The download will complete on the lower left hand side of the screen as seen here. Microsoft Edge: Google Chrome: Double-click the.
LIST OF RESOURCES REQUIRING VPN
The Wellesley College VPN is available to all current faculty, staff, and students at Wellesley College for off-campus access to resources that are only accessible while on the Wellesley campus network. You can access the VPN from many devices using the directions below.
When you are logged into the VPN, all internet usage of Wellesley sites on your computer will go through Wellesley's network. When connected to the VPN, your computer usage is subject to the Wellesley College acceptable use policy.
- These instructions are for off-campus access to things like software license managers and grades, and unless you need to access to the secure systems listed below, this is the VPN you should be using.
- If you require off-campus access to any of the following secure resources, you'll need to use the Secure VPN instead:
- Vault
- Just upgraded to a macOS newer than Mojave 10.14? If you were running a 32bit Cisco AnyConnect application, it will no longer work. Please uninstall it and install the latest 64bit version at the link below.
- Windows 10 and Mac OS X 10.13 - macOS 11:
- Open your internet browser (for example, Chrome, Safari, or Edge) and go to https://vpn.wellesley.edu(Note: This must be done from an off-campus network connection. If you are on campus, the Computing Helpdesk has such a connection.)
- Log in, when prompted, with your Wellesley credentials.
- It will detect your computer's operating system. That may take a few minutes.
- Click to download the installer.
- When it finishes downloading, open the installer and install the software as you would any other, following on-screen instructions until it is complete.
- If you're on a Mac with a newer macOS version and see a 'System Extension Blocked' or similar message, as with any similar installation on this OS you will need to approve the system extensions in order for the Application to run:
- Go to System Preferences and click on the Security & Privacy icon.
- Go to the General tab. Click the lock at the bottom of the window to make changes, then click Allow.
- If you are running macOS Big Sur, you will approve additional AnyConnect extensions:
- Shortly after approving the AnyConnect extension, a popup will appear prompting you to allow the extension's content filter component.
- Click Allow in the 'Cisco AnyConnect Socket Filter' popup. After the extension's content filter approval is complete, the extension and its components should be active.
- The installation may check for updates; this may take a few minutes and is normal.
- Launch Cisco AnyConnect and enter vpn.wellesley.edu as the server and enter your Wellesley credentials when prompted.
- Look for the Cisco AnyConnect icon and make sure it shows a locked padlock icon and says it is Connected to vpn.wellesley.edu
- Apple iPhones & iPads, download the free Cisco AnyConnect app, and enter vpn.wellesley.edu as the server.
- Android devices: download the Cisco AnyConnect app, and enter vpn.wellesley.edu as the server.
- Chromebooks/ChromeOS
- Open the chrome browser, and use this link to download the Cisco AnyConnect app from the Chrome Web Store. Be sure to select Cisco AnyConnect as the VPN.
- Please note that this chrome app will only run on ChromeOS, and that certain functions like vault/ntm access may not work properly on ChromeOS
- ClickAdd to Chrome, then once AnyConnect has finished installing, clickLaunch App
- You may need to wait several minutes while the VPN initializes
- Once the VPN has initialized, click Add to Chrome
- For the name, enter 'Wellesley VPN' or 'Wellesley Secure VPN', or any other name you wish to use
- For the server address, entervpn.wellesley.edu for the VPN, orvpn.wellesley.edu/secure for the Secure VPN
- ClickSave Changes, then close or minimize the VPN window
- Click the wifi/battery/clock indicator in the bottom right corner
- Click VPN, then on the next screen, click 'Wellesley VPN', 'Wellesley Secure VPN', or whichever name you set for the VPN
- When you connect for the first time, you may receive a message that says 'AnyConnect cannot verify the identity of Wellesley VPN (user) / Wellesley Secure VPN (user). Would you like to continue anyway?' ClickImport and Continue
- Enter your MyWellesley username and password
- When you have finished using the VPN, click the wifi/battery/clock indicator in the bottom right corner, click VPN, then click Disconnect to the right of Wellesley VPN/Wellesley Secure VPN
Chrome Cisco Anyconnect App
Any time you are off campus and need your device to be on our network, launch Cisco AnyConnect. It should remember the vpn.wellesley.edu server information and prompt you for your Wellesley credentials.
After completing any work that requires the VPN, it's best to disconnect or quit AnyConnect.
If you are on campus and would like to test your device with the VPN, please visit the Computing Help Desk in the Clapp Library and let them know you need to use the off-campus WiFi network available there.
Chromebooks run on Chrome OS, which is based on the Linux kernel using the Google Chrome web browser as the basis for its user interface. As such, the OS primarily supports web applications and has a very limited subset of system applications. The built-in VPN connection is one such system application with limited ability, and therefore is NOT recommended for use when attempting to connect to the ISU VPN. Instead, we recommend that you download and configure the Cisco AnyConnect web application via the Chrome Store. The following KB article provides instruction on how to download the application, configure the application, and connect to the ISU VPN.

Download Cisco AnyConnect
- Open the Chrome Browser
- Navigate to https://chrome.google.com/webstore/
- In the left sidebar, type anyconnect in the Search the store field.
- Under Apps, you should see Cisco AnyConnect listed.
- Click + Add To Chrome.
- In the pop-up that appears verify the installation by clicking Add app.
Configure Cisco AnyConnect
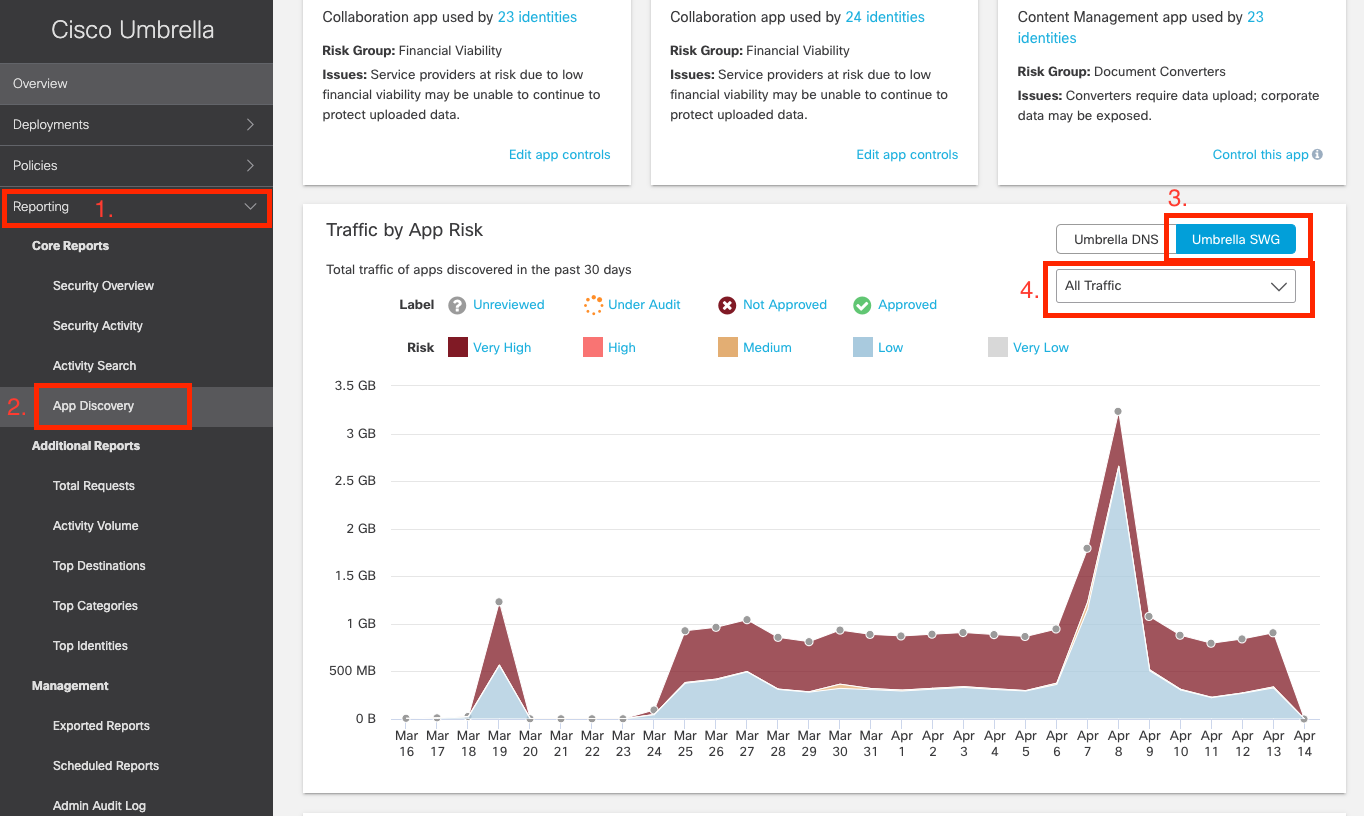
- Click on the App Launcher button to view installed Applications.
- Click the AnyConnect Icon to start the configuration process.

- For faster access, right click on the AnyConnect icon in the shelf and select Pin.
- In the AnyConnect window, select + Add New Connection.
- In the Name field, enter ISU VPN or any other name you choose. (For the purpose of this KB, we will refer to it as ISU VPN.)
- For Server Address, enter vpn01.ilstu.edu.
- Click Save Changes and exit out of the application window.
Chrome Cisco Anyconnect Download
Connect to the ISU VPN using AnyConnect
- Click on your user profile picture in the bottom right of your screen.
- Click VPN disconnected (it will appear to be greyed out)
- Click ISU VPN (user).
- In the pop-up, Group should be preset to –ISU–
- Enter your ULID into the Username field and your ULID password into the Password field, and click Submit.
- You should see a message in the window that says “Welcome to the Helpdesk VPN.” Click Accept.
- To verify that you are connected, click on your user profile picture again. You are connected if you see “Connected to ISU VPN(user)” in the list of connections.
Cisco Anyconnect Updates
- To disconnect from the ISU VPN connection, click on Connected to ISU VPN(user) in the connections list, then click the blue Disconnect button.
