To use a previously-released OS version, you can erase your device, then restore from the backup that you created before you installed the public beta. You can also restore shipping software on your Apple TV using iTunes on your computer and then re-download any purchases.
- Macos Catalina Iphone Restore Mode
- Mac Os Catalina Iphone Recovery
- Macos Catalina Iphone Recovery Mode
Make copies of the files you want to keep
Since you will be restoring from the backup that you created before you installed the public beta, any files you created or modified after this backup will not be preserved when restoring. To make a copy of these, open Finder and select the files you want to keep. Then drag these files onto a different storage device, such as a USB thumb drive or external disk.
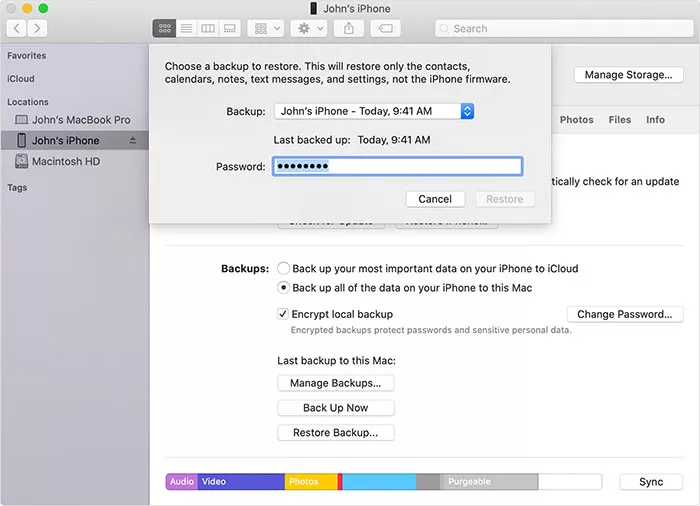
Here’s how to use Finder within macOS 10.15 Catalina to backup and restore iOS without iTunes on a connected iPhone or iPad. Let’s dive right in and take a look at the relatively simple process. Step 1: First and foremost, connect your iPhone or iPad to your Mac with a USB cable. With the release of macOS Catalina, Apple said goodbye to iTunes and broke it up into separate Mac apps for Music, Podcasts, and Apple TV, meaning the functions for managing a connected iPhone.
Turn off Find My Mac
Open System Preferences, select Apple Account. Uncheck Find My Mac, and enter your Apple ID password.
Restart into macOS Recovery
Go to the Apple menu () and select Command (⌘) and R keys. Release the keys when the Apple logo appears. Reformat and partition your startup disk.
Reformat and partition your startup disk
Before restoring from your Time Machine backup, you must first partition and reformat your startup disk. Partitioning your startup disk permanently deletes all of the data stored on it.
To begin, select Disk Utility from the macOS Utilities window in macOS Recovery, then select your startup disk. Be sure you are selecting the entire disk (not the volume name indented beneath it), by selecting View > Show All Devices, then select the disk and choose Partition. If prompted to add a volume to the container or partition the disk, choose Partition.
Disk Utility will present a pane where you can configure your partition. Under Format, choose APFS if you are restoring a Time Machine backup of macOS Mojave or later. Otherwise, choose Mac OS Extended (Journaled). Then choose Apply.
When done, quit Disk Utility to return to the macOS Utilities window.
Restart into macOS Internet Recovery
Make sure your backup drive is connected. Then go to the Apple menu () and select Restart. Once your Mac restarts hold down the Option, Command (⌘) and R keys. Release the keys when the Apple logo appears.
Restore from your Time Machine Backup
You will be presented with options from macOS Utilities. Select 'Restore From Time Machine Backup', then choose Continue.
Select a backup
Follow the onscreen instructions to specify which backup to use and begin the restore process. When selecting a backup, use the macOS version column to verify that you’re selecting the previously released version that you wish to restore.

Restore from your backup
After you choose Restore, Time Machine begins restoring your Mac to the way it was the day you created the backup, and before you installed the macOS public beta.
Copy any additional files
After your restore is complete, copy the files from Step 1 back onto your system.
Connect your iOS device to iTunes
Connect your device to iTunes using a USB cable and open iTunes.
Note: If you have an Apple Watch enrolled in the watchOS public beta, restoring your paired iPhone to a previously-released OS version is not recommended as it will no longer pair properly.
Put your iOS device into Recovery Mode
On an iPhone 8, or later: Press and quickly release the Volume Up button. Press and quickly release the Volume Down button. Then, press and hold the Side button until you see the recovery-mode screen.
On an iPhone 7 or iPhone 7 Plus: Press and hold the Sleep/Wake and Volume Down buttons at the same time. Don’t release the buttons when you see the Apple logo. Keep holding both buttons until you see the recovery mode screen.
On an iPhone 6s and earlier or iPod touch: Press and hold the Sleep/Wake and Home buttons at the same time. Don’t release the buttons when you see the Apple logo. Keep holding both buttons until you see the recovery mode screen.
Restore your iOS device
iTunes presents you with options to restore or update your iOS device. You’ll need to confirm that you want to set it back to its factory settings by choosing 'Restore' and then iTunes will erase your device.
Activate your iOS device
Once completed, sign in with your Apple ID from iTunes to activate your device.
Restore from your iOS backup in iTunes
When iTunes prompts you to restore all of your information from a previous backup, choose the iOS backup that you created in iTunes before you installed the iOS public beta. Then select 'Continue' and iTunes restore your device.
Restart your iOS device
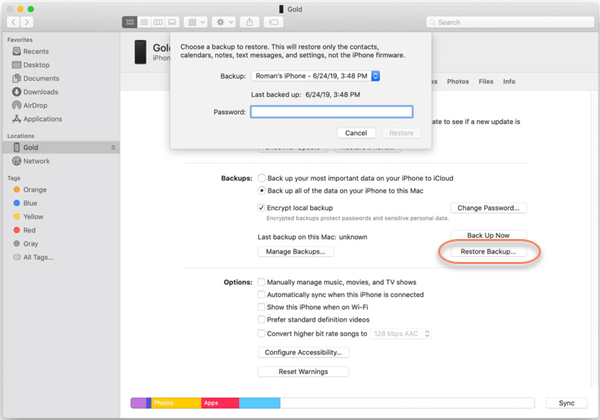
After your device has restored, it will shut down. Restart the iOS device and follow the onscreen instructions from Setup Assistant.
Note: If you have upgraded to macOS Catalina, you can restore your device using Finder. After putting your device into Recovery Mode, select it from Locations in the Finder sidebar.
Connect your iPad to iTunes
Connect your device to iTunes using a USB cable and open iTunes.
Put your iPad into Recovery Mode
Press and hold the Sleep/Wake and Home buttons at the same time. Don’t release the buttons when you see the Apple logo. Keep holding both buttons until you see the recovery mode screen.
Restore your iPad
iTunes presents you with options to restore or update your iPad. You’ll need to confirm that you want to set it back to its factory settings by choosing 'Restore' and then iTunes will erase your device.
Activate your iPad
Once completed, sign in with your Apple ID from iTunes to activate your device.
Macos Catalina Iphone Restore Mode
Restore from your iPad backup in iTunes

When iTunes prompts you to restore all of your information from a previous backup, choose the iPad backup that you created in iTunes before you installed the iPad public beta. Then select 'Continue' and iTunes restore your device.
Mac Os Catalina Iphone Recovery
Restart your iPad
After your device has restored, it will shut down. Restart your iPad and follow the onscreen instructions from Setup Assistant.
Macos Catalina Iphone Recovery Mode
Note: If you have upgraded to macOS Catalina, you can restore your device using Finder. After putting your device into Recovery Mode, select it from Locations in the Finder sidebar.
