Windows 7 and Windows Server 2008 R2 will continue to be supported with the latest versions of Microsoft Edge until July 15, 2021. Windows 10 1507, 1511, 1607 and 1703 are no longer included. Windows 7 users who wish to turn on JavaScript in Microsoft Edge, can do so in just a few easy steps: Start your Microsoft Edge browser. Click on the three-dot icon in the upper right corner of the screen to access the Menu tab. Now, select the “Settings” item on the. Microsoft edge for non-windows devices IF YOU LIVE IN (OR ARE A BUSINESS WITH A PRINCIPAL PLACE OF BUSINESS IN) THE UNITED STATES, PLEASE READ THE “BINDING ARBITRATION AND CLASS ACTION WAIVER” SECTION 2.14 BELOW.
The migration of Microsoft Edge from EdgeHTML to Chromium allowed Microsoft to make the browser a cross-platform application, so instead of being limited to just Windows 10, it’s also available on other Windows and non-Windows platforms.
So right now, the Chromium-powered Microsoft Edge can be installed on Windows 7, Windows 8, Windows 8.1, Windows 10, and macOS, with a Linux version also on its way without a specific ETA.
As far as Windows 7 users are concerned, the browser will be supported until July 2021, so if you’re still running the 2009 operating system, you can continue using Microsoft Edge on your device for one more year.

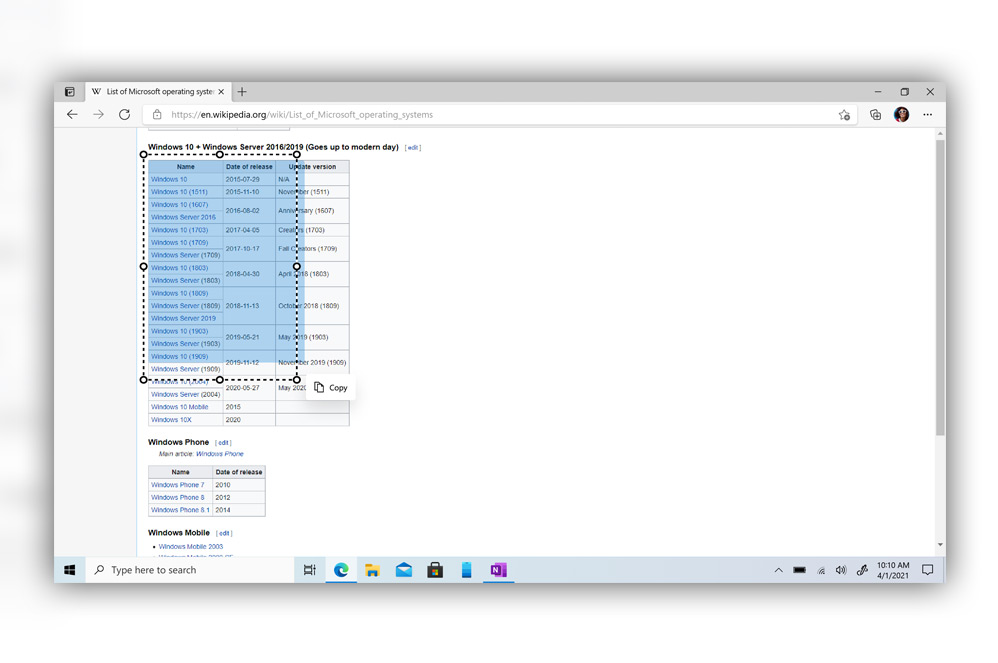
Microsoft Edge landed on Windows 7 earlier this year as a manual download, with the dedicated installers allowing users to install the browser just like any other application.
More recently, however, Microsoft has also started the automatic rollout of Microsoft Edge to Windows 7 devices via Windows Update. In other words, those running Windows 7 are getting the browser no matter they like it or not, and it’s all thanks to update KB4567409.
But as compared to Windows 10, where the new Edge becomes the default browser on systems running this operating system, the automatic update on Windows 7 comes with a different set of changes.
First and foremost, the update is only aimed at consumer versions of Windows 7.
“This update is not intended to target Enterprise devices. Specifically, this update targets devices that run Windows 7 SP1 or later versions and Windows 8.1 or later versions that are either Home, Professional, Ultimate, Starter, or Core editions. Devices that run these editions on Active Directory or Azure Active Directory domain are also excluded from this automatic update,” Microsoft explains.
Then, once the new browser is installed with this update, its icon is automatically pinned to the taskbar, while a shortcut is added to the desktop. If you previously installed the new Microsoft Edge manually on your Windows 7 device, this update replaces the shortcut, thus pointing to you to this new version.
What’s important to know is that Microsoft Edge on Windows 7 isn’t supposed to replace Internet Explorer – as compared to Windows 10, Windows 7 shipped with Internet Explorer as the default browser, but Microsoft Edge, on the other hand, isn’t supposed to completely replace IE. So Microsoft Edge lands on Windows 7 without this goal in mind, but to allow users to choose what browser they want to stick with going forward.

And this is why Microsoft Edge also isn’t configured as the default browser on the device, so if you’re running Google Chrome or Mozilla Firefox, no change is going to take place on the computer. This means that while the new Microsoft Edge is installed on the device, you can continue using whatever browser you like just like before.
And of course, if you don’t like Edge, you can just remove the taskbar icon and the desktop shortcut and then forget it exists. Needless to say, you can also uninstall the browser completely and also remove the update if you want to return to the original configuration.
Windows 7 no longer receives updates since January this year when it officially reached the end of support, so it’s now another abandoned platform, with Microsoft recommending everyone to upgrade to Windows 10. In other words, this is pretty much the only update that you’re going to get, as Windows 7 is otherwise an outdated operating system that you should no longer use going forward.
Connecting your printer
If you're running Windows 10, see Fix printer problems in Windows 10.
When you connect a printer to your PC or add a new printer to your home network, you can usually start printing right away. Windows supports most printers, and you probably won't have to go out of your way to install special printer software. If you're using Windows 8.1 or Windows RT 8.1, additional printer support and drivers are available through Windows Update.
To install a printer
In most cases, all you have to do to set up a printer is to connect it to your PC. Simply plug the USB cable from your printer into an available USB port on your PC, and turn the printer on.
For wireless printers with Windows 8.1:
Note: If you have a new wireless printer that hasn’t been added to your home network, read the instructions that came with the printer to learn how to add it. Check the printer manufacturer’s website to learn more and to get up-to-date software for your printer.
Swipe in from the right edge of the screen, tap Settings, and then tap Change PC settings. (If you're using a mouse, point to the lower-right corner of the screen, move the mouse pointer up, click Settings, and then click Change PC settings.)
Tap or click PC and devices, and then tap or click Devices. If your printer is installed, it should appear under Printers.
If your printer isn’t listed, tap or click Add a device, and then select your printer to install it.
To install (add) a local printer
Click the Start button, and then, on the Start menu, click Devices and Printers.
Click Add a printer.
In the Add Printer wizard, click Add a local printer.
On the Choose a printer port page, make sure that the Use an existing port button and the recommended printer port are selected, and then click Next.
On the Install the printer driver page, select the printer manufacturer and model, and then click Next.
If your printer isn't listed, click Windows Update, and then wait while Windows checks for additional drivers.
If none are available and you have the installation CD, click Have Disk, and then browse to the folder where the printer driver is located. (For additional help, consult the printer manual.)
Complete the additional steps in the wizard, and then click Finish.
Tip: You can print a test page to make sure the printer is working correctly. If you've installed the printer but it doesn't work, check the manufacturer's website for troubleshooting information or driver updates.
To install a network, wireless, or Bluetooth printer
If you're trying to add a network printer at the office, you'll usually need the name of the printer. If you can't find it, contact your network administrator.
Click the Start button, and then, on the Start menu, click Devices and Printers.
Click Add a printer.
In the Add Printer wizard, click Add a network, wireless or Bluetooth printer.
In the list of available printers, select the one you want to use, and then click Next. (If your computer is connected to a network, only printers listed in Active Directory for your domain are displayed in the list.)
If prompted, install the printer driver on your computer by clicking Install driver. If you're prompted for an administrator password or confirmation, type the password or provide confirmation.
Complete the additional steps in the wizard, and then click Finish.
Tip: Available printers can include all printers on a network, such as Bluetooth and wireless printers or printers that are plugged into another computer and shared on the network. You might need permission to install some printers. You can confirm the printer is working by printing a test page.

Note: After your printer is installed, you can keep it up to date with automatic Windows 7driver updates.
Microsoft Edge Windows 7 Offline Installer
Troubleshoot printer problems
Start by checking your hardware
Make sure that the printer's electrical cord is plugged into an electrical outlet and that the power switch is turned on. If you're printing to a shared printer or a printer on a network, make sure that all necessary computers and routers are turned on too. If your printer or other equipment is plugged in to a surge protector or a backup power supply, make sure that hardware is plugged in and turned on as well.
If you’re using a wired printer, make sure that the printer cable is properly connected from the printer to your PC.
For wireless printers, check the wireless connection. Make sure the printer’s wireless option is turned on and available. Many printers have a button that displays a blue wireless icon when wireless is available.
Next, run the printer’s wireless connectivity test. Read the instructions that came with the printer or check the printer manufacturer’s website for instructions about how to do this.
Use a troubleshooter
Microsoft Edge Windows 7 Support
A troubleshooter is an automated tool that can find and automatically fix some problems with your PC. The printing troubleshooter can fix problems with installing and connecting to a printer.
Update drivers
Most printers require driver software to work properly. If you recently upgraded from one version of Windows to another, it's possible that the current printer driver is for the previous version of Windows. If you've had recent power outages, viruses, or other computer problems, it's possible that the drivers have become damaged. Downloading and installing the latest driver for your printer can resolve these types of problems.
Three ways to find and install a driver:
Use Windows Update. Windows Update might have an updated version of your printer driver.
Install software from the printer manufacturer. If your printer came with a disc, that disc might contain software that installs a driver for the printer.
Download and install the driver yourself . You can search for a driver on the manufacturer's website. Try this if Windows Update can't find a driver for your printer, and the printer didn't come with software that installs a driver.
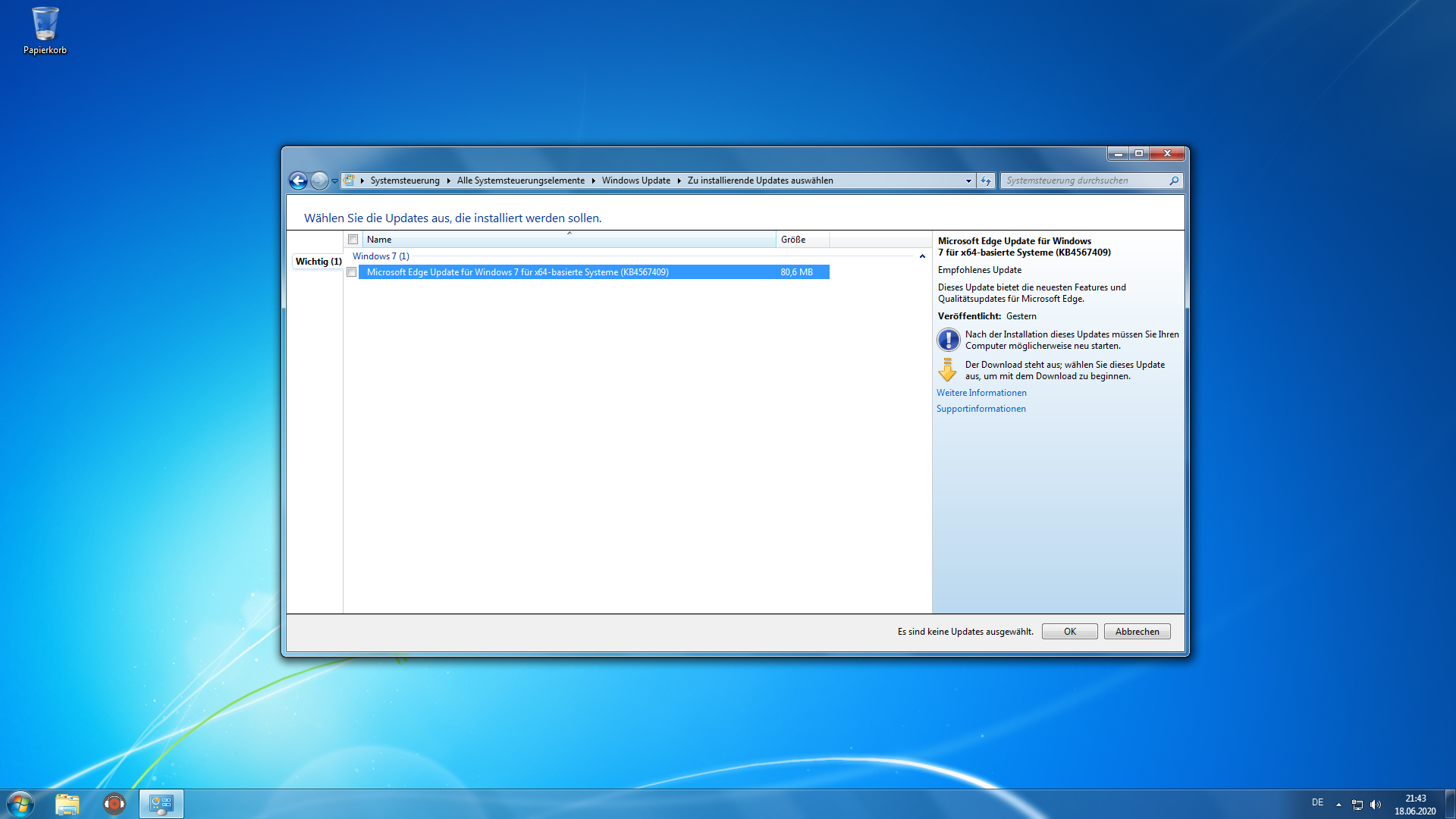
For Windows 8.1
To print webpages using Internet Explorer, click the Tools button, select Print, and then select Print again. See what the printed page will look like by selecting Print Preview. Or, print pages by pressing Crtl + P.
To print only a picture from a page (and not the whole page), right-click on the picture, and select Print. In the Print dialog box, select Print again.
For Windows 7
What Is Microsoft Edge Windows 7
To print webpages using Internet Explorer, press Crtl + P and choose which of your installed printers to print from.
